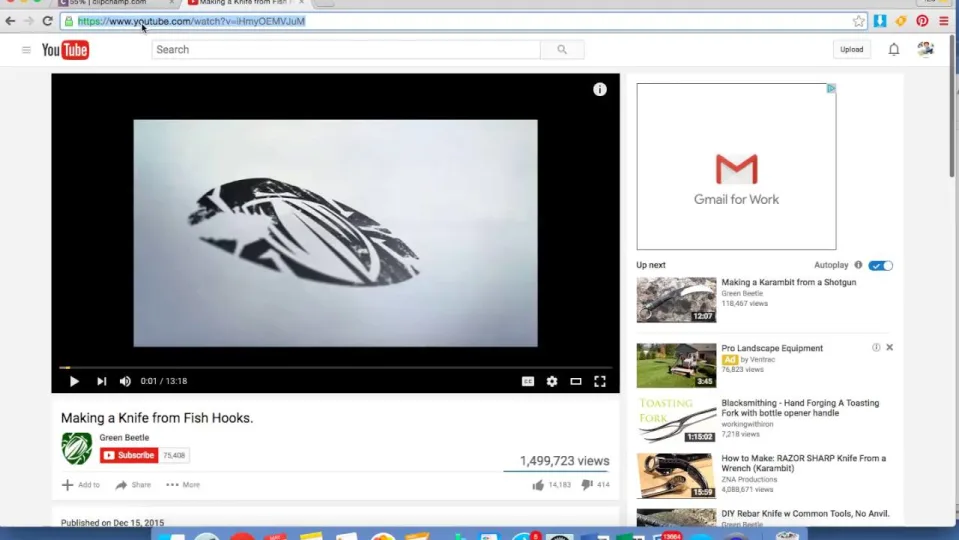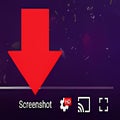Taking screenshots on YouTube can be quite difficult and frustrating. You have to struggle to time the video just right, and you can also end up with a blurry or unclear image. So, how can you start taking high-quality screenshots on YouTube? The Screenshot YT extension for Chrome browsers is a simple solution to taking high-quality screenshots that can even be blown up without sacrificing quality.
In this article, we’ll be looking at how to use the Screenshot YT Chrome extension. There’s also an extra helpful tip at the end.
Why would you want to take screenshots of YouTube?
There are a few different reasons why people want to take screenshots while browsing YouTube. The most common is to save something so that you can reference it later. This can be recipes, instructions, and more. Content designers may also want to take screenshots to reference in their content – such as a screenshot of the gameplay of an upcoming game when referencing the game.
Some meme creators use high-quality screenshots from different platforms such as YouTube to create trending memes. Finally, some individuals follow tutorials and screenshot the instructions for easy reference or printout. This is often the case in very practical fields such as programming or digital animation, where you don’t have the luxury of switching back and forth between programs.
Steps to use the Screenshot YT Chrome extension
Download and install the extension
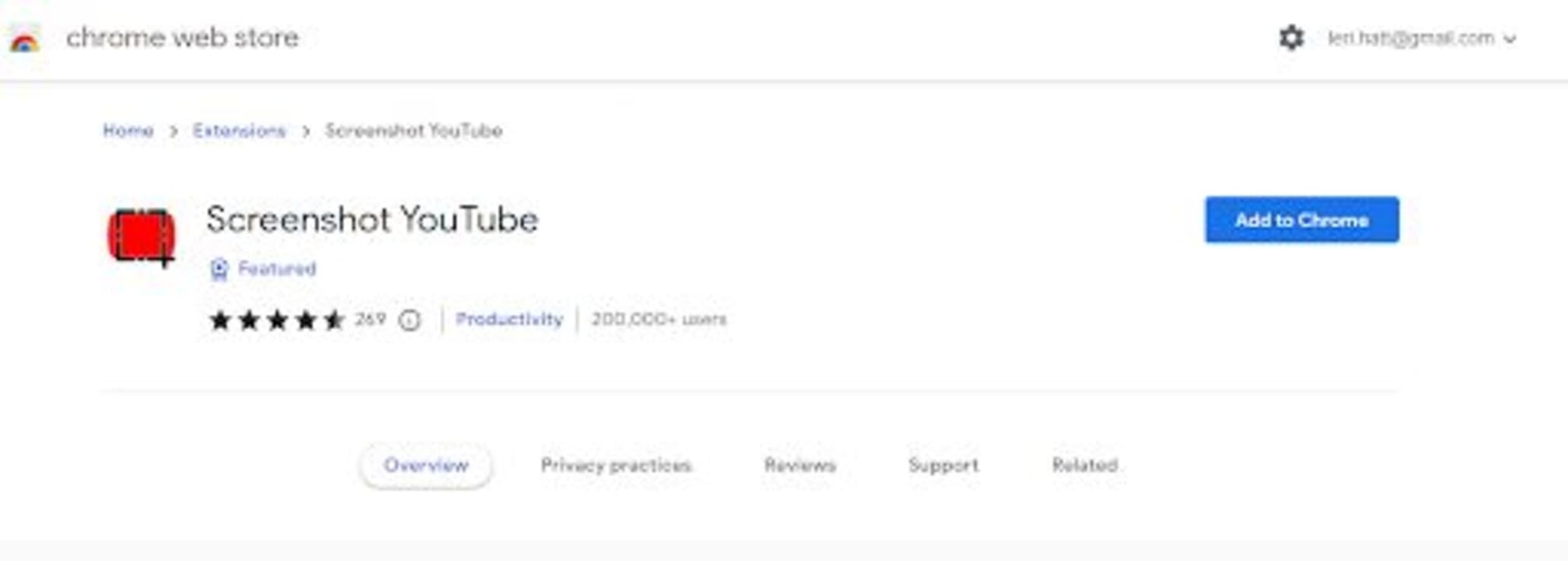
Download Screenshot Youtube extension.
Once installed, the extension should appear in your extension toolbar in the upper right of your screen. If it’s not visible, click on the puzzle icon representing your extensions and pin Screenshot YT to the toolbar.Open extension setting
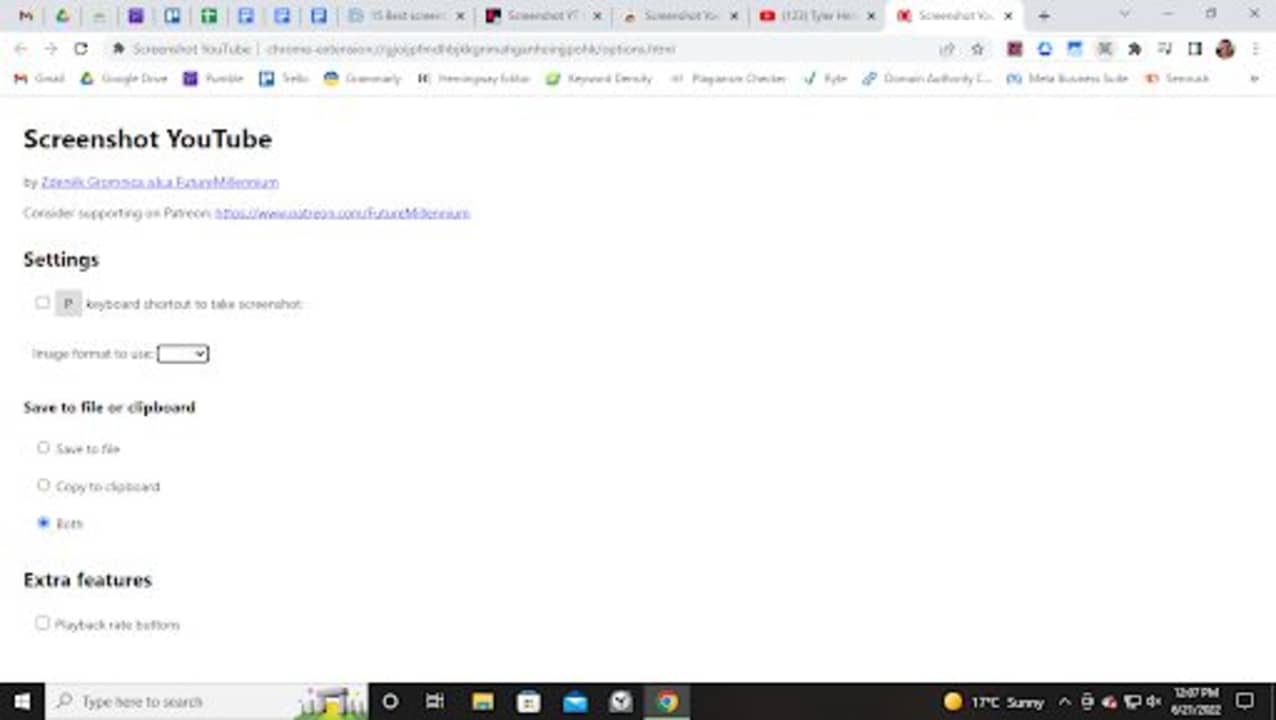
Open the extension setting by clicking on the icon in your toolbar, and from the dropdown list, select ‘Settings’. Here you can enable the shortcut key, image format, how the image is saved and more. Choose your preferred settings.
Click on ‘Screenshot’ or use the shortcut key ‘P’

Open YouTube and navigate to the video you want to take a screenshot. Play the video to the exact spot you want to screenshot, click on the ‘Screenshot’ button at the bottom toolbar, or use the shortcut key ‘P’ if enabled in settings. A copy of your screenshot will be downloaded to your device in the file format specified and copied to your clipboard (unless you’ve changed the default settings in Step 2).
What should I do if I can’t see the screenshot button?
Sometimes the ‘Screenshot’ button doesn’t appear when you open YouTube. In this case, we recommend restarting YouTube. If that doesn’t work, it could be that your computer needs to be rebooted or your browser needs to be updated.